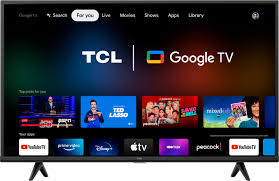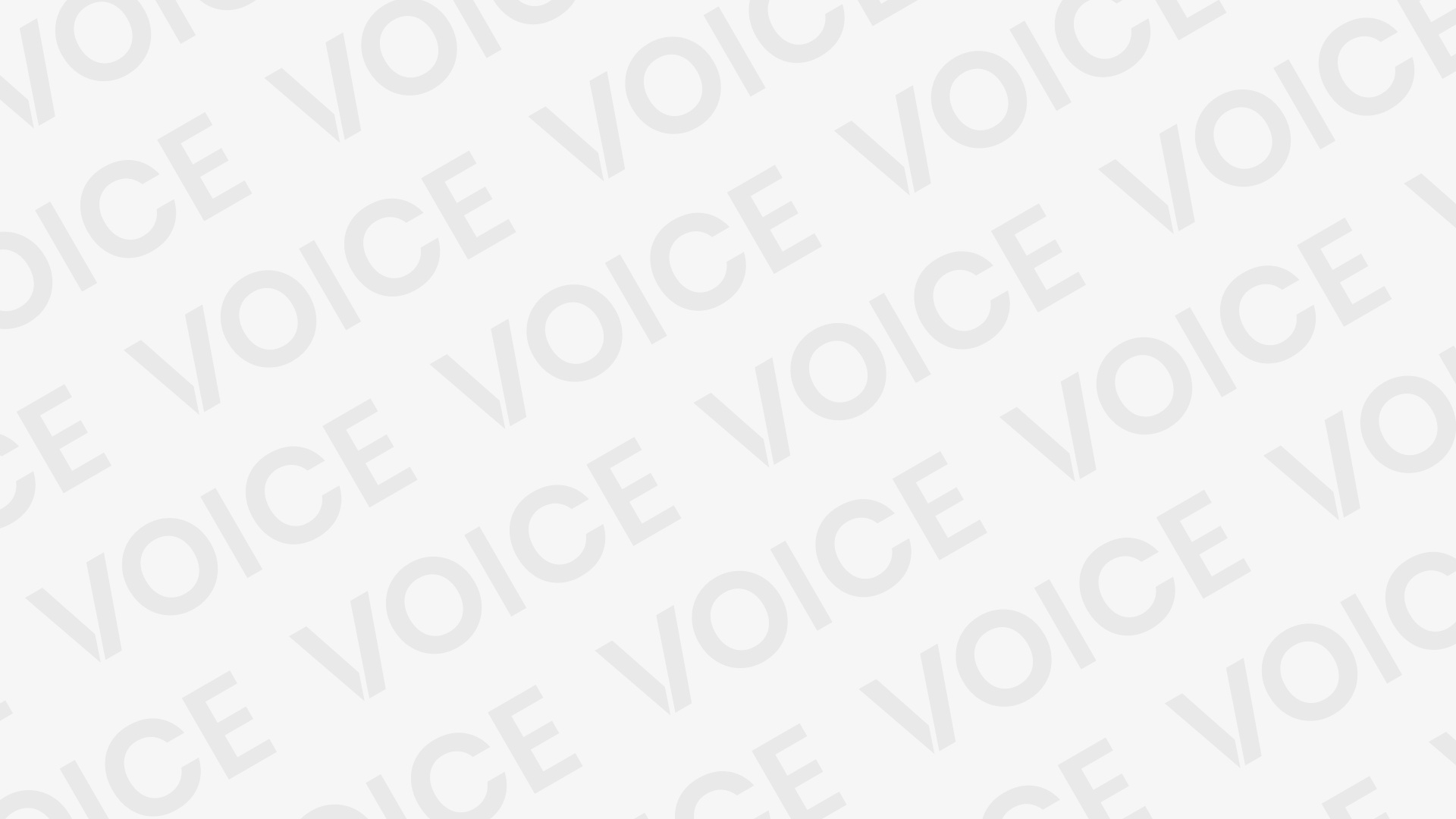Customize your home screen
You want your TV to offer the best entertainment options when you turn it on, so Google TV lets you customize the home screen to best match your preferences. Here’s how to set it up.
Step 1: Go to your profile and then open Settings.
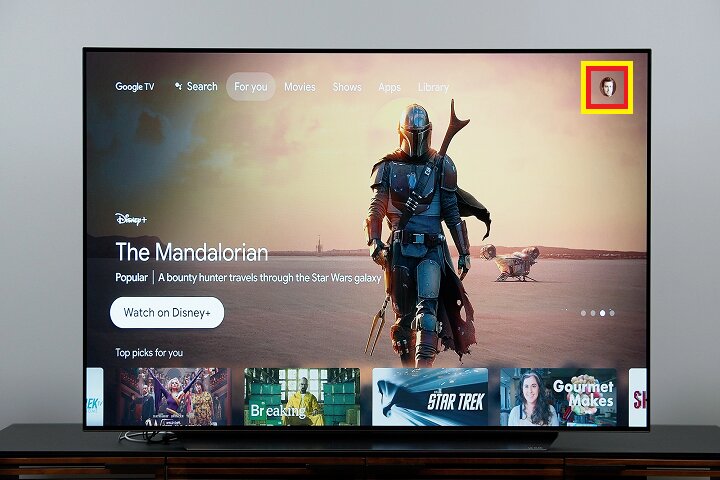
Step 2: Open the Your services tab. It says Manage services if you’re using the mobile app.
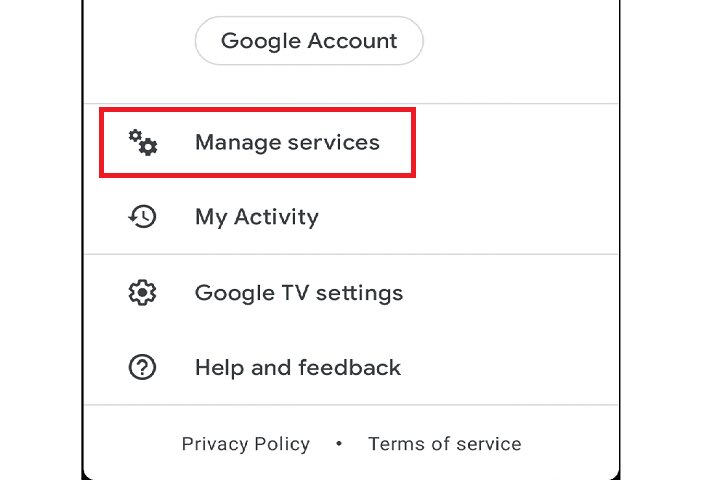
Step 3: Select the services you’re subscribed to or those that you want to see more often. Just turn on the toggle or check the boxes if you’re on the app.

Step 4: Now your home screen will be full of recommendations from these services.
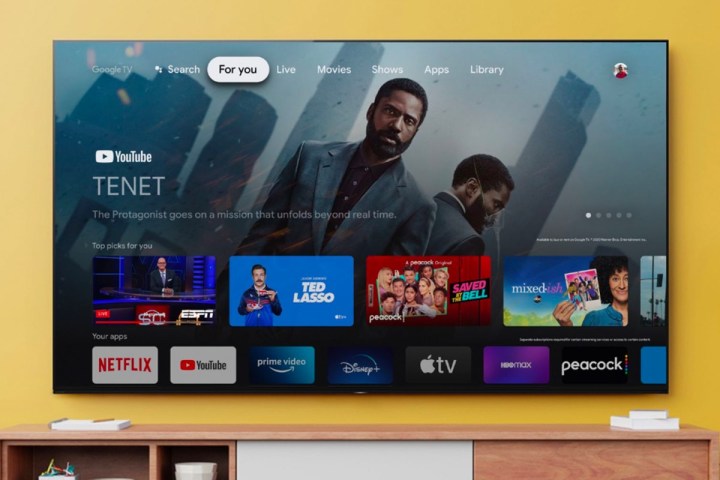
Enable app-only mode
If you find Google TV’s recommendations are hit-and-miss, you can choose to see only your apps on the home screen. Here’s how.
Step 1: Go to your Profile > Settings > Accounts and Sign-in.
Step 2: Look for the Apps-only mode option. Toggle it on if you only want to see apps on your home screen. Toggle it off if you also want to see content recommendations.
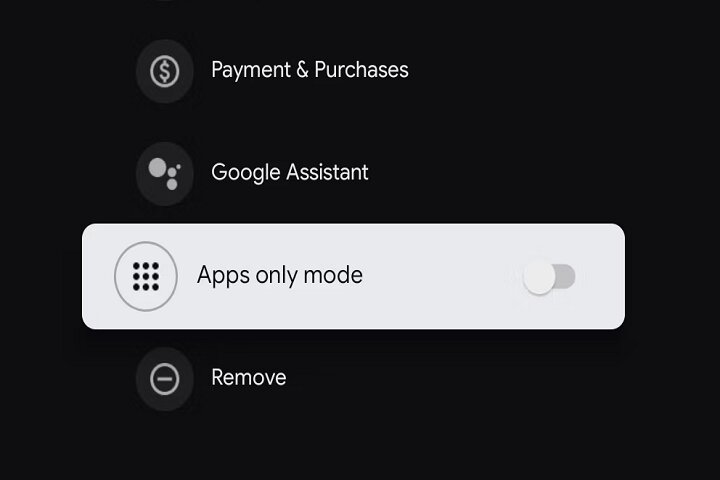
View your own photos as screensavers
Who wants to look at a dull, blank screen? Choose to spice up your idle TV by enabling the ambient mode on Google TV. This will let you set up your own photos or any other images of your choice as screensavers.
Step 1: Go to Settings and open the System tab.
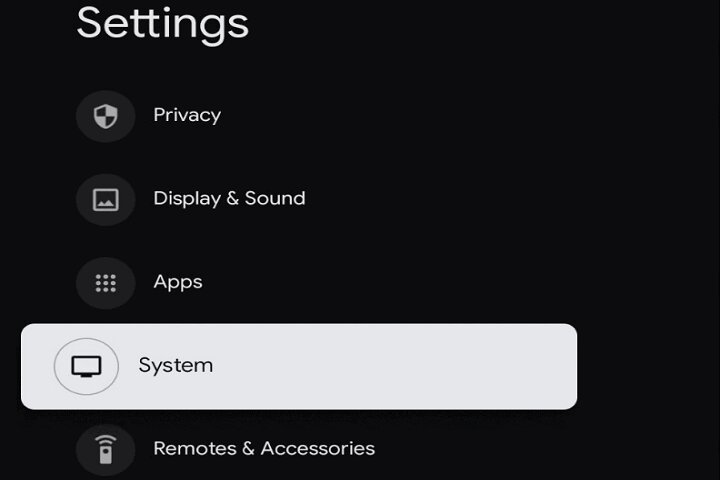
Step 2: Select Ambient mode.
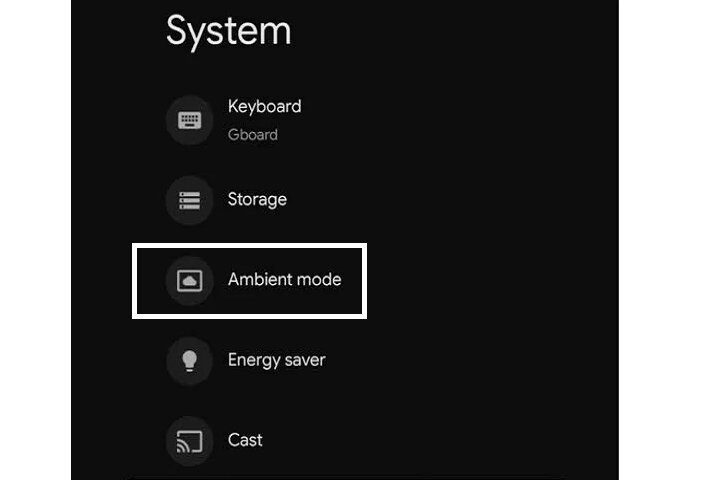
Step 3: Select the Google Photos option to showcase pictures from your Google Photos account.
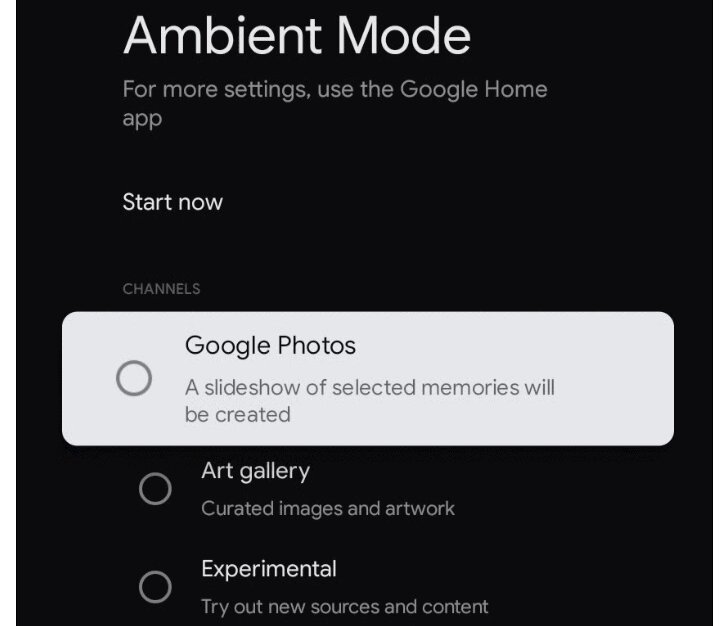
Step 4: Select the More settings button below if you want to choose which photos to display.
Step 5: Choose the appropriate settings to select which albums to display and what the slideshow speed should be.
Step 6: Now, when your Google TV is idle. the screen will display the photos according to the options you selected.
Save your favorites in the watchlist
If you have a never-ending list of movies and TV shows you want to watch, consider saving them in the Google TV watchlist to keep track of everything. It’s easy to use and works just like any other watchlist, except you can see content from all apps in one place. Here’s how to start using it.
Step 1: Select any movie to a TV show that you want to add to your watchlist.
Step 2: On your remote, press and hold the Select button (the white round one).

Step 3: Now select Add to watchlist.
You can also add titles directly from your browser. Type the name of a movie or TV show in the Google search bar. Now select the Want to watch option.
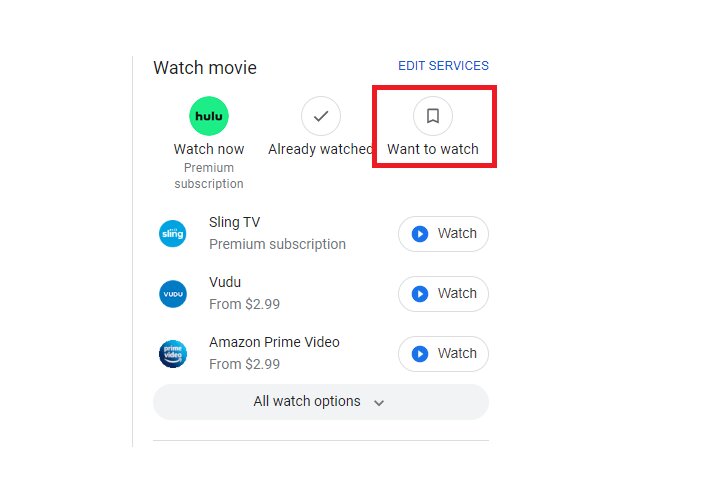
Step 4: Now the title will be saved in your watchlist. You can access this list through your TV and the Google TV app.
Step 5: To view this watchlist, go to the Library tab at the top of your home screen.

Step 6: You can view all your saved titles and choose to watch any of them whenever you want.
Turn off auto-play
How annoying it is when you’re just trying to browse through different movies and tv shows but then the trailers start playing loudly? Fortunately, you can stop this menace. Here’s how.
Step 1: Go to Settings > Accounts and sign-in.
Step 2: Look for the Auto-play trailers option. Toggle it off so trailers won’t start playing on your home screen while you’re browsing the titles.
Step 3: You can turn it back on by toggling it on anytime you change your mind.
Turn on game mode
Games are best played on the big screen. Google knows this and lets you make the most out of your gaming session with a special game mode. Here’s how to enable it.
Step 1: Go to Settings > Display and sound.
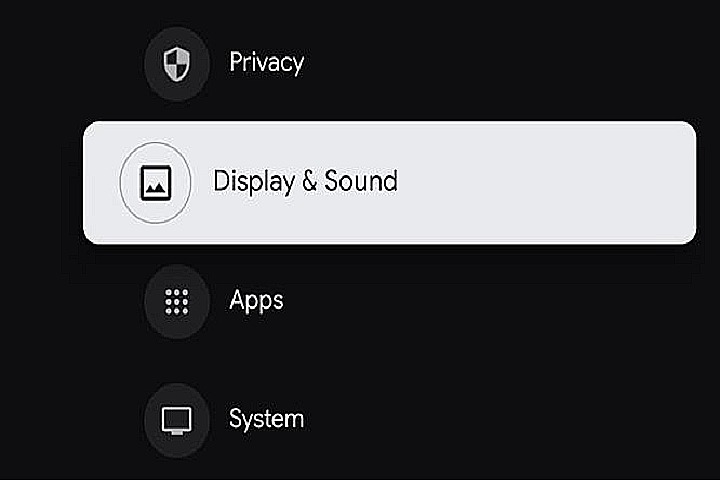
Step 2: Select Advanced display settings.
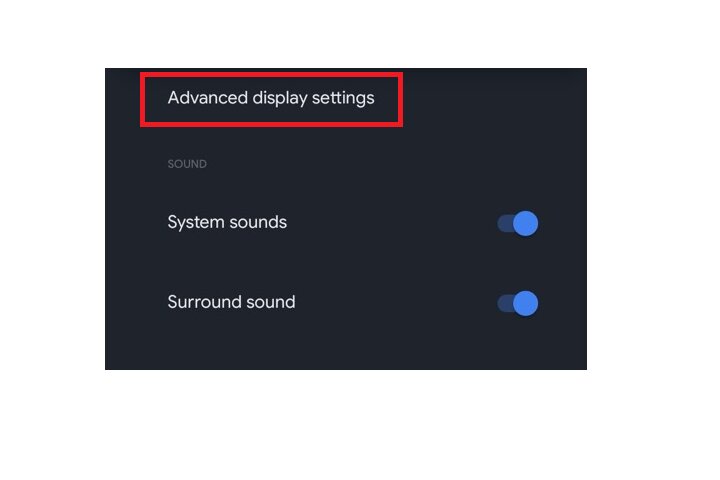
Step 3: Look for the Allow game mode toggle and turn it on. You can also adjust the resolution using the Resolution option below.
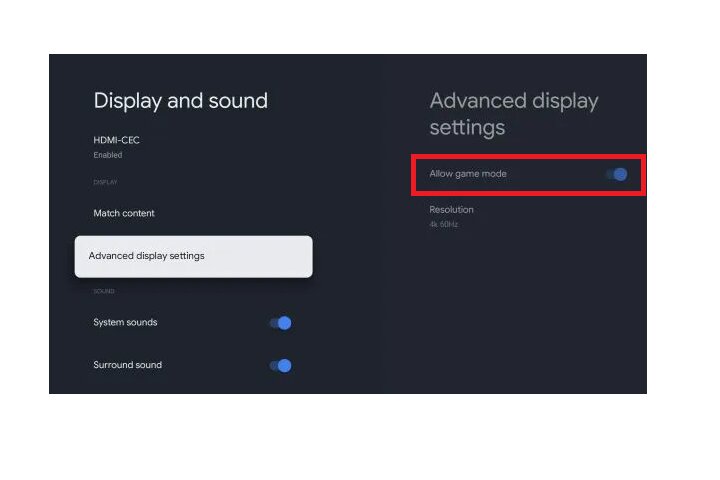
Step 4: Enjoy your game(s) and turn the toggle back off when you’re done.
Lock the settings
If you have kids, there’s no predicting what they’ll do once they get their hands on the TV. If you want to prevent awkward and frustrating accidents, you can lock the Google TV settings to ensure your child (or maybe a roommate?) doesn’t mess up your preferences. Here’s how.
Step 1: Go to Settings.
Step 2: Look for the Settings lock toggle. Turn it on to keep the settings locked.
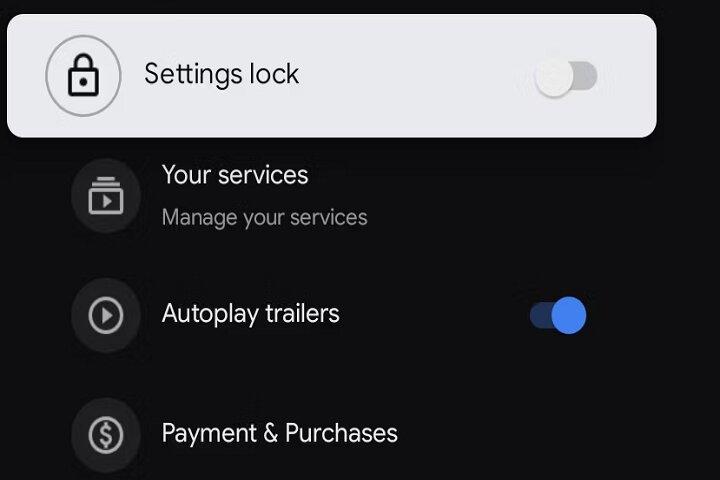
Step 3: Now no one will be able to change any settings or download third-party apps unless you toggle the option off.
Play podcasts on your TV
Who says you can only watch movies and TV shows on your TV? With Google TV, you can also listen to podcasts. This one’s quite simple.
Step 1: Use your Google Assistant to say, “Play [Name of the podcast].”
Step 2: Google Assistant will pull up the latest episodes of the show and you can start listening instantly. You don’t even have to download the Google Podcasts app.