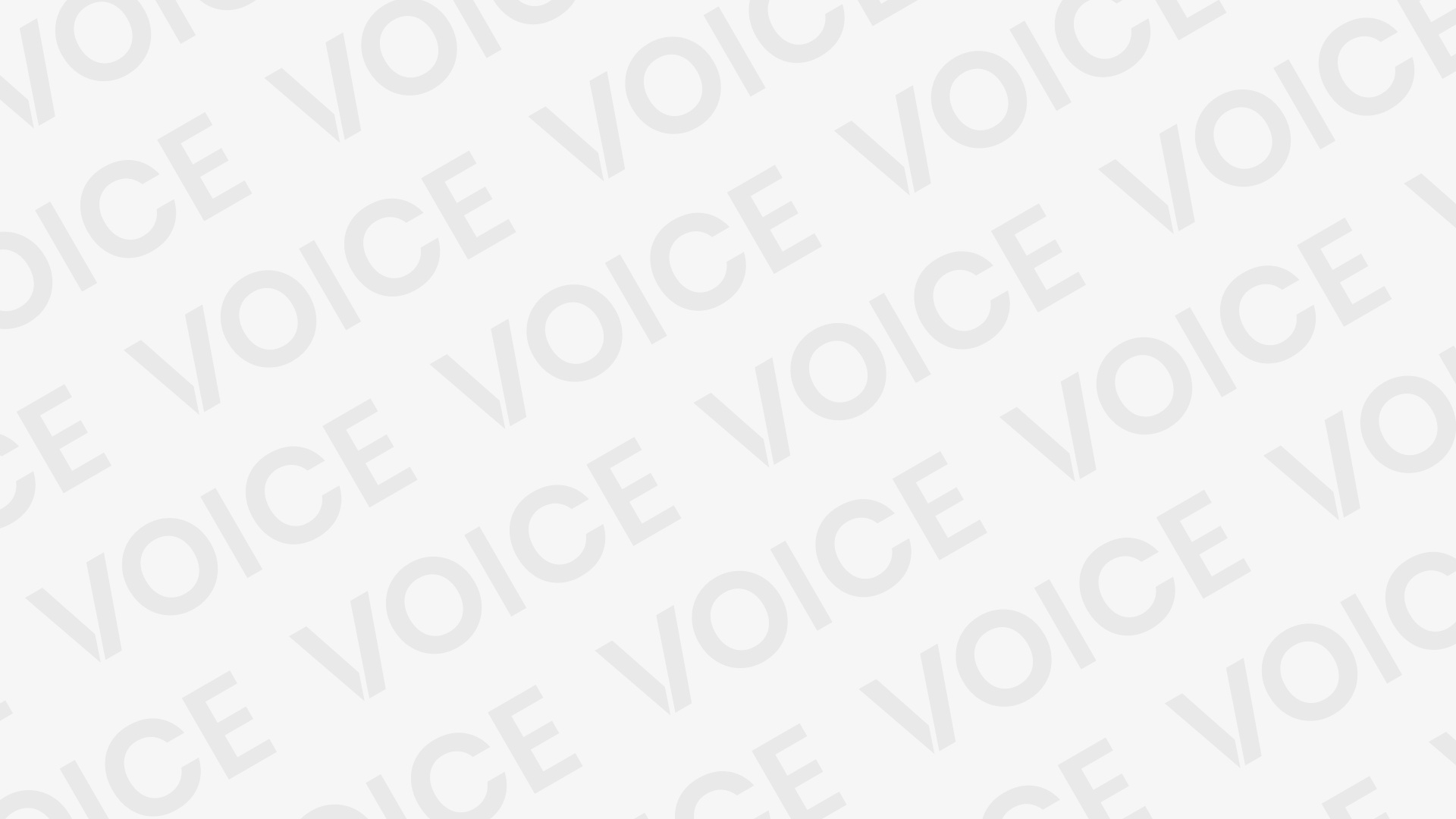To make sure you’re not missing out on some of these cool features, we’ve rounded up the best Android TV tips and tricks you can try. Most of these are fairly easy, so you don’t need a lot of technical knowledge, nor do you have to hunker down with a boring manual to get started.
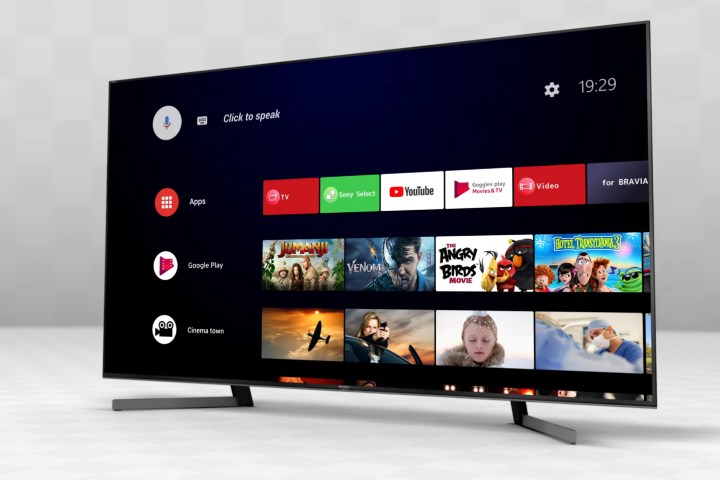
Use voice assistant for hands-free control
Imagine you put on a cool new movie and get up to grab some snacks. You come back and realize you left the remote in the kitchen. Well, no need to get up again. You can just use the voice assistant to control the playback and volume.
Step 1: Just say “OK Google” or “Hey Google” to activate the voice assistant.
Step 2: Give your command. You can say something like, “Turn down the volume.” You can even ask the voice assistant to switch episodes, put on a new show, search through the content library, check the weather, and much more.
If you want to see all the options you can use with the voice assistant, simply say, “What can you do?” This will give you a list of commands you can try.
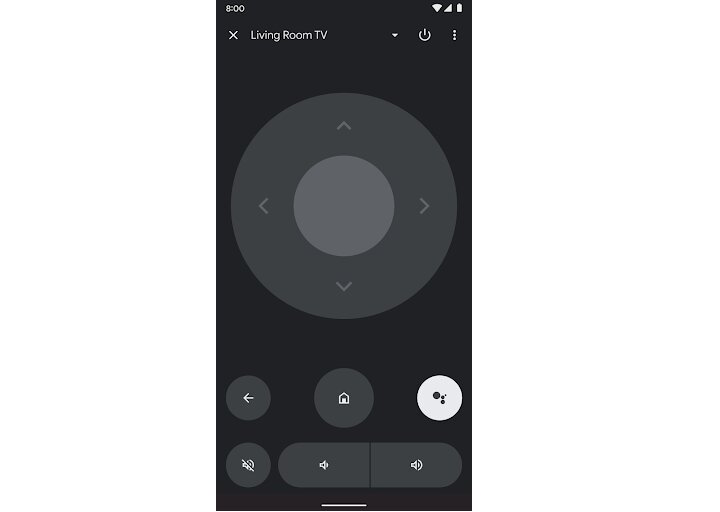
Use your smartphone as a remote
Going back to the forgetting your remote situation, there’s another way to control your Android TV without its traditional remote. Use your smartphone! Here’s how to set up and operate your phone to work as a remote.
Step 1: Download and open the Google TV app on your smartphone.
Step 2: At the bottom right, select the Remote option.
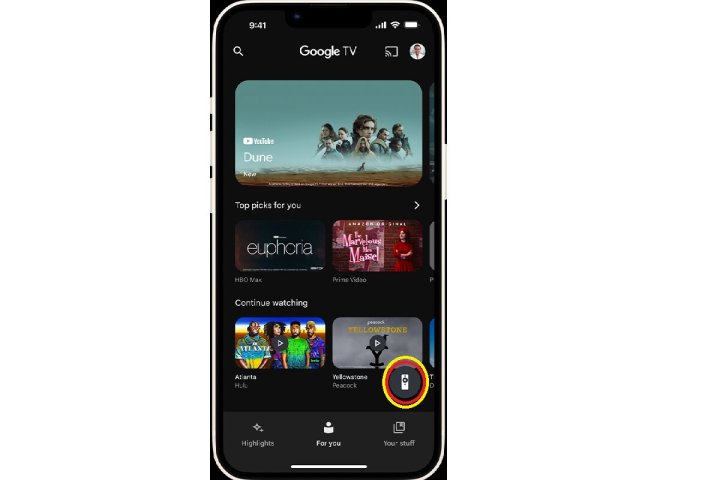
Step 3: Choose the name of your TV and follow the on-screen instructions to finish pairing. Now, you can use the buttons on your smartphone screen as a second remote control.
You can also use any of the Android TV remote apps available in the Google Play Store.
Create a watchlist
With so many new shows releasing every month, it can be hard to keep track of everything you want to watch. Fortunately, Android TV lets you create a watchlist to save all your to-watch content.
Step 1: Look up your favorite show or find it in the discover tab. Hover or long-press the title and you’ll see an option to add it to your watchlist.
Step 2: You can also click on the title to see the detailed view and select the “Watchlist” option.
If you’re using the Google browser on your laptop or computer, you can search the name of the show and directly add it to your watchlist from the web by clicking the Watchlist icon under the name of the show.

Step 3: Now, content from your watchlist will appear on your homepage for easy access.
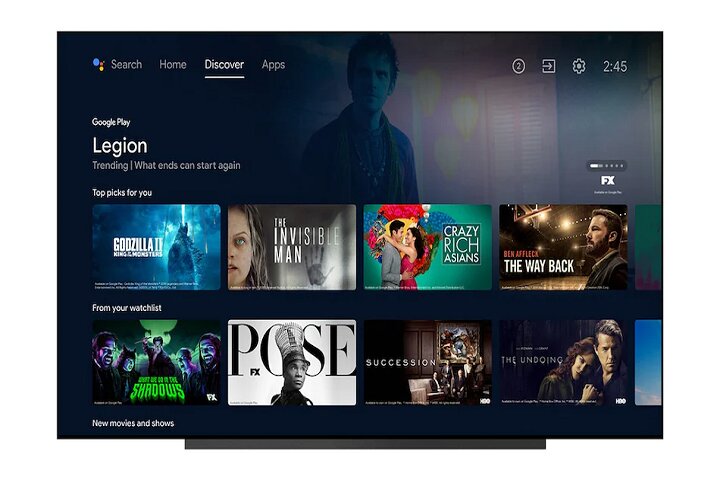
Improve your recommendations Tinder-style
If swiping on dating apps isn’t enough, you can swipe on shows to improve your recommendations on Android TV. Here’s how to use this feature.
Step 1: Go to the Discover tab on your Android TV home screen.
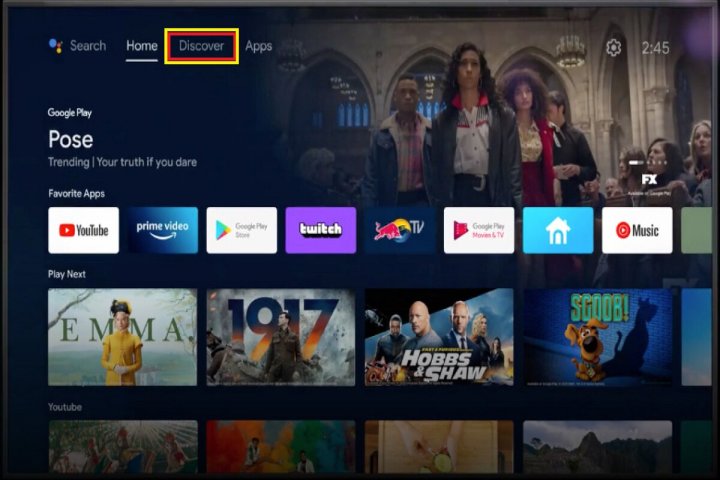
Step 2: Look for the Top picks for you section and you’ll see a Improve your recommendations button. Using this option will let you like and dislike movies and TV shows with simple thumbs-up and thumbs-down icons.
This will tell the algorithm what you do and don’t want to see in the future.

Customize the home screen
Is your home screen filled with irrelevant recommendations from apps you don’t use? Do you hate auto-play trailers that disrupt your browsing? Well, now you can customize the Android TV home screen to suit your unique needs. Here’s how.
Step 1: Go to Settings on your Android TV.
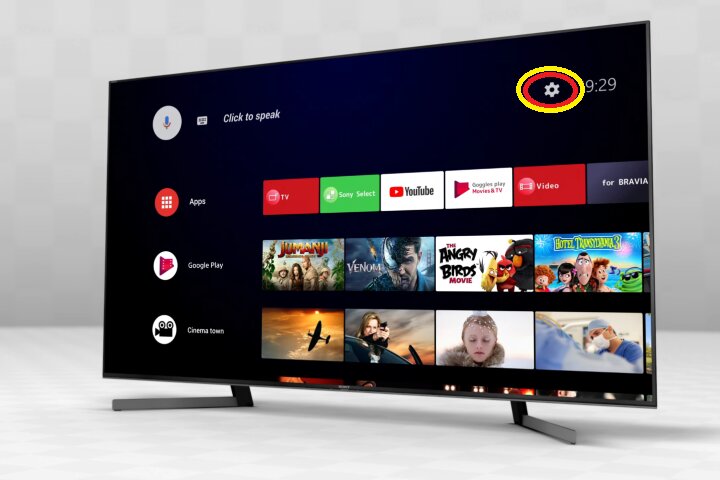
Step 2: Go to Device preferences > Home screen.

Step 3: Now, you get various options to customize your home screen. You can enable or disable previews (trailers), mute/unmute audio previews, and reorder the apps and games that appear on-screen.
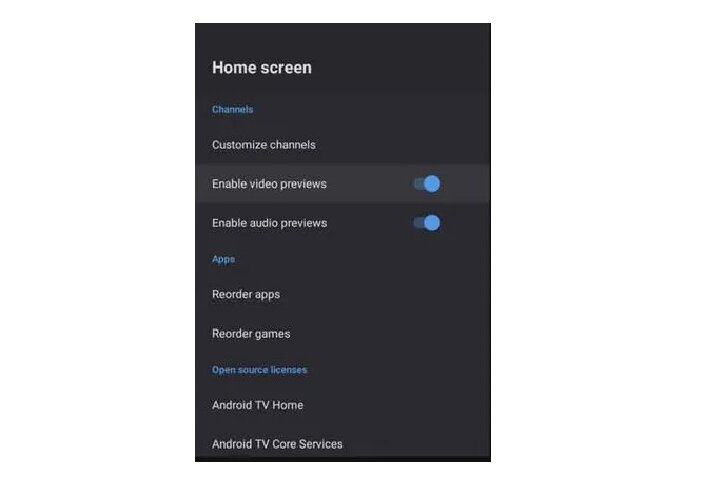
Save money with the data saver mode
Don’t want to pay a hefty internet bill? You can save data by using the Data Saver Mode on Android TV. Here’s how to turn it on.
Step 1: Go to Settings > Network and internet.

Step 2: Click on the Data saver option.
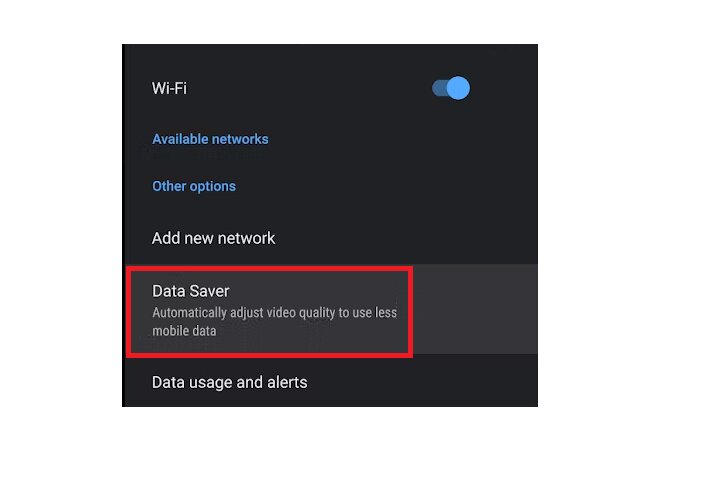
Step 3: Choose the appropriate data alert settings to stay under your current internet plan’s data limit.
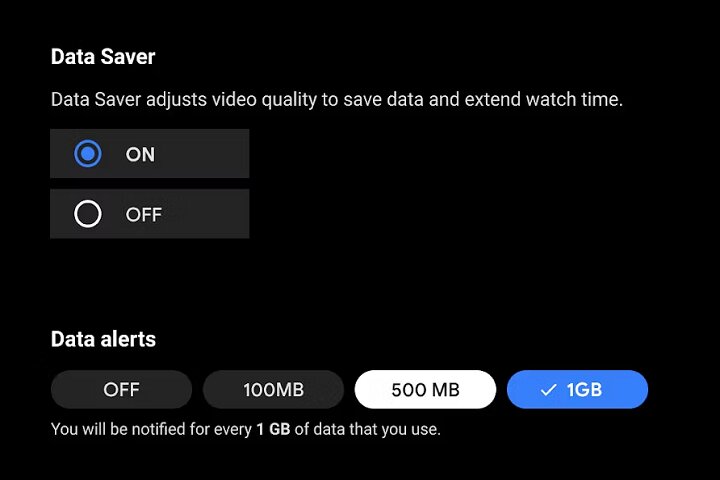
Mirror your phone with Chromecast
If you have a cool video on your phone that you want to watch on the big screen, you can mirror your phone (or laptop) using the built-in Chromecast feature. Here’s how.
Step 1: Make sure your smartphone or laptop and the TV are connected to the same network.
Step 2: On your smartphone or laptop, open the file you want to play. You can also open apps like YouTube and VLC Media Player.
Step 3: Now, look for the cast icon at the top. This will let you mirror the content on your phone to your TV.
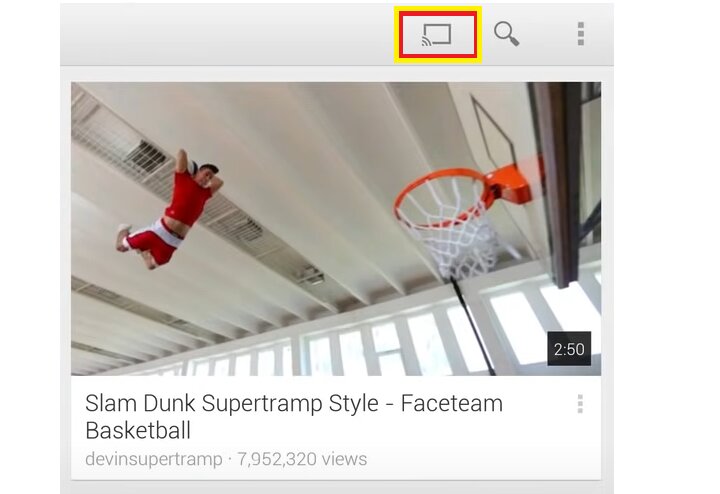
Step 4: You can also use the cast feature from your Google browser. Just open the content you want to play and click the three dots at the top right corner of your browser window. Then select the Cast option.

Step 5: Now, select the name of your TV, and you can mirror anything including photos, videos, files, streaming content, and more.
Source: